谷歌浏览器插件开发是指开发可以在谷歌浏览器中运行的扩展程序,可以为用户提供额外的功能和定制化的体验。谷歌浏览器插件通常由HTML、CSS和JavaScript组成,非常利于前端开发者。 开发者可以利用这些技术在浏览器中添加新的功能、修改现有功能或者与网页进行交互。
要开发谷歌浏览器插件,开发者通常需要创建一个包含*清单文件(manifest.json)、背景脚本(background script)、内容脚本(content script)*等文件的项目结构。清单文件是插件的配置文件,包含插件的名称、版本、描述、权限以及其他相关信息。背景脚本用于处理插件的后台逻辑,而内容脚本则用于在网页中执行JavaScript代码。
谷歌浏览器插件可以实现各种功能,例如添加新的工具栏按钮、修改网页内容、捕获用户输入、与后台服务器进行通信等。开发者可以通过谷歌浏览器插件API来访问浏览器的各种功能和数据,实现各种定制化的需求。插件开发涉及的要点:
基础配置
开发谷歌浏览器插件,最重要的文件 manifest.json
{
"name": "Getting Started Example", // 插件名称
"description": "Build an Extension!", // 插件描述
"version": "1.0", // 版本
"manifest_version": 3, // 指定插件版本,这个很重要,指定什么版本就用什么样的api,不能用错了
"background": {
"service_worker": "background.js" // 指定background脚本的路径
},
"action": {
"default_popup": "popup.html", // 指定popup的路径
"default_icon": { // 指定popup的图标,不同尺寸
"16": "/images/icon16.png",
"32": "/images/icon32.png",
"48": "/images/icon48.png",
"128": "/images/icon128.png"
}
},
"icons": { // 指定插件的图标,不同尺寸
"16": "/images/icon16.png",
"32": "/images/icon32.png",
"48": "/images/icon48.png",
"128": "/images/icon128.png"
},
"permissions": [],// 指定应该在脚本中注入那些变量方法,后文再详细说
"options_page": "options.html",
"content_scripts": [ // 指定content脚本配置
{
"js": [ "content.js"], // content脚本路径
"css":[ "content.css" ],// content的css
"matches": ["<all_urls>"] // 对匹配到的tab起作用。all_urls就是全部都起作用
}
]
}
name: 插件名称
manifest_version:对应chrome API插件版本,浏览器插件采用的版本,目前共2种版本,是2和最新版3
version:本插件的版本,和发布相关 action:点击图标时,设置一些交互 16、32、48、128 default_icon:展示图标 default_popup:popup.html,一个弹窗页面 default_title:显示的标题 permissions:拥有的权限 tabs:监听浏览器tab切换事件 options_ui background: service_worker:设置打开独立页面
打开pop弹窗页面
设置action的default_popup属性
{
"name": "Hello world",
"description": "show 'hello world'!",
"version": "1.0",
"manifest_version": 3,
"action": {
"default_popup": "popup.html",
"default_icon": {
"16": "/images/icon16.png",
"32": "/images/icon32.png",
"48": "/images/icon48.png",
"128": "/images/icon128.png"
}
},
"permissions":["tabs", "storage", "activeTab", "idle"],
"background": {
"service_worker": "background.js"
},
"content_scripts": [
{
"js": [ "content.js"],
"css":[ "content.css" ],
"matches": ["<all_urls>"]
}
]
}
创建popup.html
<!DOCTYPE html>
<html lang="en">
<head>
<meta charset="UTF-8">
<meta name="viewport" content="width=device-width, initial-scale=1.0">
<title>显示出hello world</title>
<link rel="stylesheet" type="text/css" href="popup.css">
</head>
<body>
<h1>显示出hello world</h1>
<button id="clickBtn">点击按钮</button>
<script src="popup.js"></script>
</body>
</html>
文件可以通过链接引入css、js。
body {
width: 600px;
height: 300px;
}
h1 {
background-color: antiquewhite;
font-weight: 100;
}
console.log(document.getElementById('clickBtn'));
document.getElementById('clickBtn').addEventListener('click', function () {
console.log('clicked');
});
点击插件图标
点击图标可以看到如下的popup的页面。
调试popup.js的方法
通过background打开独立页面
基于background的service_workerAPI可以打开一个独立后台运行脚本。此脚本会随着插件安装,初始化执行一次,然后一直在后台运行。可以用来存储浏览器的全局状态数据。background脚本是长时间运行在后台,随着浏览器打开就运行,直到浏览器关闭而结束运行。通常把需要一直运行的、启动就运行的、全局公用的数据放到background脚本。
chrome.action.onClicked.addListener(function () {
chrome.tabs.create({
url: chrome.runtime.getURL('newPage.html')
});
});
为了打开独立页面,需要修改manifest.json
{
"name": "newPage",
"description": "Demonstrates the chrome.tabs API and the chrome.windows API by providing a user interface to manage tabs and windows.",
"version": "0.1",
"permissions": ["tabs"],
"background": {
"service_worker": "service-worker.js"
},
"action": {
"default_title": "Show tab inspector"
},
"manifest_version": 3
}
为了实现打开独立页面,在manifest.json中就不能在配置 action:default_popup 在newPage.js文件中可以使用*chrome.tabs[3]*和chrome.windows[4]API;可以使用 chrome.runtime.getUrl[5] 跳转一个页面。
chrome.runtime.onInstalled.addListener(async () => {
chrome.tabs.create(
{
url: chrome.runtime.getURL('newPage.html'),
}
);
});
content内容脚本
content-scripts(内容脚本)是在网页上下文中运行的文件。通过使用标准的文档对象模型(DOM),它能够读取浏览器访问的网页的详细信息,可以对打开的页面进行更改,还可以将DOM信息传递给其父级插件。内容脚本相对于background还是有一些访问API上的限制,它可以直接访问以下chrome的API
i18n storage runtime: connect getManifest getURL id onConnect onMessage sendMessage
content.js运行于一个独立、隔离的环境,它不会和主页面的脚本或者其他插件的内容脚本发生冲突 有2种方式添加content脚本
在配置中设置
"content_scripts": [
{
"js": [ "content.js"],
"css":[ "content.css" ],
"matches": ["<all_urls>"]
}
]
content_scripts属性除了配置js,还可以设置css样式,来实现修改页面的样式。matches表示需要匹配的页面;除了这3个属性,还有
run_at: 脚本运行时刻,有以下3个选项 document_idle,默认;浏览器会选择一个合适的时间注入,并是在dom完成加载 document_start;css加载完成,dom和脚本加载之前注入。 document_end:dom加载完成之后 exclude_matches:排除匹配到的url地址。作用和matches相反。
动态配置注入
在特定时刻才进行注入,比如点击了某个按钮,或者指定的时刻 需要在popup.js或background.js中执行注入的代码。
chrome.tabs.executeScript(tabs[0].id, {
code: 'document.body.style.backgroundColor = "red";',
});
也可以将整个content.js进行注入
chrome.tabs.executeScript(tabs[0].id, {
file: "content.js",
});
利用content制作一个弹窗工具
某天不小心让你的女神生气了,为了能够道歉争取到原谅,你是否可以写一个道歉信贴到每一个页面上,当女神打开网站,看到每个页面都会有道歉内容。
道歉信内容自己写哈,这个具体看你的诚意。下面设置2个按钮,原谅和不原谅。点击原谅,就可以关闭弹窗。点击不原谅,这个弹窗调整css布局位置继续显示。(有点像恶意贴片广告了)
下面设置content.js的内容
let newDiv = document.createElement('div');
newDiv.innerHTML = `<div id="wrapper">
<h3>小仙女~消消气</h3>
<div><button id="cancel">已消气</button>
<button id="reject">不原谅</button></div>
</div>`;
newDiv.id = 'newDiv';
document.body.appendChild(newDiv);
const cancelBtn = document.querySelector('#cancel');
const rejectBtn = document.querySelector('#reject');
cancelBtn.onclick = function() {
document.body.removeChild(newDiv);
chrome.storage.sync.set({ state: 'cancel' }, (data) => {
});
}
rejectBtn.onclick = function() {
newDiv.style.bottom = Math.random() * 200 + 10 + "px";
newDiv.style.right = Math.random() * 800 + 10 + "px";
}
// chrome.storage.sync.get({ state: '' }, (data) => {
// if (data.state === 'cancel') {
// document.body.removeChild(newDiv);
// }
// });
content.css布局样式
#newDiv {
font-size: 36px;
color: burlywood;
position: fixed;
bottom: 20px;
right: 0;
width: 300px;
height: 200px;
background-color: rgb(237, 229, 216);
text-align: center;
z-index: 9999;
}
打开option页面
options页,就是插件的设置页面,有2个入口
1:点击插件详情,找到扩展程序选项入口
2插件图标,点击右键,选择 ‘选项’ 菜单
可以看到设置的option.html页面
<!DOCTYPE html>
<html lang="en">
<head>
<meta charset="UTF-8">
<meta name="viewport" content="width=device-width, initial-scale=1.0">
<title>插件的option配置</title>
</head>
<body>
<h3>插件的option配置</h3>
</body>
</html>
此页面也可以进行js、css的引入。
替换浏览器默认页面
override功能,是可以替换掉浏览器默认功能的页面,可以替换newtab、history、bookmark三个功能,将新开页面、历史记录页面、书签页面设置为自定义的内容。修改manifest.json配置
{
"chrome_url_overrides": {
"newtab": "newtab.html",
"history": "history.html",
"bookmarks": "bookmarks.html"
}
}
创建一个newtab的html页面
<!DOCTYPE html>
<html lang="en">
<head>
<meta charset="UTF-8">
<meta name="viewport" content="width=device-width, initial-scale=1.0">
<title>Document</title>
</head>
<body>
<h1>new tab</h1>
</body>
</html>
插件更新后,点开新的tab,就会出现我们自定义的页面。第一次的情况会让用户进行选择,是进行更换还是保留原来的配置。
很多插件都是使用newtab进行自定义打开的tab页,比如无错的浏览器插件,打开新页面就是无错网站插件[6]。
页面之间进行数据通信
如需将单条消息发送到扩展程序的其他部分并选择性地接收响应,请调用 runtime.sendMessage()[7] 或 tabs.sendMessage()[8]。通过这些方法,您可以从内容脚本向扩展程序发送一次性 JSON 可序列化消息,或者从扩展程序向内容脚本发送。如需处理响应,请使用返回的 promise。来源地址:developer.chrome.com/docs/extens…[9]
content中脚本发送消息
chrome.runtime.sendMessage只能放在content的脚本中。
(async () => {
const response = await chrome.runtime.sendMessage({greeting: "hello"});
// do something with response here, not outside the function
console.log(response);
})();
其他页面发送消息
其他页面需向内容脚本发送请求,请指定请求应用于哪个标签页,如下所示。此示例适用于 Service Worker、弹出式窗口和作为标签页打开的 chrome-extension:// 页面
(async () => {
const [tab] = await chrome.tabs.query({active: true, lastFocusedWindow: true});
const response = await chrome.tabs.sendMessage(tab.id, {greeting: "hello"});
// do something with response here, not outside the function
console.log(response);
})();
接收消息使用onMessage
在扩展程序和内容脚本中使用相同的代码
chrome.runtime.onMessage.addListener(
function(request, sender, sendResponse) {
console.log(sender.tab ?
"from a content script:" + sender.tab.url :
"from the extension");
if (request.greeting === "hello")
sendResponse({farewell: "goodbye"});
}
);
添加右键菜单
创建菜单
首先在manifest.json的权限中添加配置
{
"permissions": ["contextMenus"]
}
在background.js中添加创建菜单的代码
let menu1 = chrome.contextMenus.create({
type: 'radio', // 可以是 【normal、checkbox、radio】,默认是normal
title: 'click me',
id: "myMenu1Id",
contexts:['image'] // 只有是图片时,菜显示
}, function(){
})
let menu2 = chrome.contextMenus.create({
type: 'normal', // 可以是 【normal、checkbox、radio】,默认是normal
title: 'click me222',
id: "myMenu222Id",
contexts:['all'] //所有类型都显示
}, function(){
})
let menu3 = chrome.contextMenus.create({
id: 'baidusearch1',
title: '使用百度搜索:%s',
contexts: ['selection'], //选择页面上的文字
});
// 删除一个菜单
chrome.contextMenus.remove('myMenu222Id'); // 被删除菜单的id menuItemId
// 删除所有菜单
chrome.contextMenus.removeAll();
// 绑定菜单点击事件
chrome.contextMenus.onClicked.addListener(function(info, tab){
if(info.menuItemId == 'myMenu222Id'){
console.log('xxx')
}
})
以下是其他可以使用的api
// 删除某一个菜单项
chrome.contextMenus.remove(menuItemId);
// 删除所有自定义右键菜单
chrome.contextMenus.removeAll();
// 更新某一个菜单项
chrome.contextMenus.update(menuItemId, updateProperties);
// 监听菜单项点击事件, 这里使用的是 onClicked
chrome.contextMenus.onClicked.addListener(function(info, tab)) {
//...
});
绑定点击事件,发送接口请求
首先需要在manifest.json的hosts_permissions中添加配置
{
"host_permissions": ["http://*/*", "https://*/*"]
}
创建node服务器,返回json数据
// server.mjs
const { createServer } = require('node:http');
const url = require('url');
const server = createServer((req, res) => {
var pathname = url.parse(req.url).pathname;
if (pathname.includes('api')) {
res.writeHead(200, { 'Content-Type': 'application/json' });
res.write(
JSON.stringify({
name: 'John Doe',
age: 30,
})
);
res.end();
} else {
res.writeHead(200, { 'Content-Type': 'text/plain' });
res.end('Hello World!\n' + pathname);
}
});
server.listen(8080, '127.0.0.1', () => {
console.log('Listening on 127.0.0.1:8080');
});
编辑background.js文件
// 插件右键快捷键
// 点击右键进行选择
chrome.contextMenus.onClicked.addListener(function (info, tab) {
if (info.menuItemId === 'group1') {
console.log('分组文字1', info);
}
if (info.menuItemId === 'group2') {
console.log('分组文字2');
}
// 点击获取到数据
if (info.menuItemId === 'fetch') {
console.log('fetch 获取数据');
const res = fetch('http://localhost:8080/api', {
method: 'GET',
headers: {
'Content-Type': 'application/json',
},
}).then((res) => {
console.log(res, '获取到http://localhost:8080/api接口数据');
chrome.storage.sync.set({ color: 'red' }, function (err, data) {
console.log('store success!');
});
});
}
// 创建百度搜索,并跳转到搜索结果页
if (info.menuItemId === 'baidusearch1') {
// console.log(info, tab, "baidusearch1")
// 创建一个新的tab页面
chrome.tabs.create({
url:
'https://www.baidu.com/s?ie=utf-8&wd=' + encodeURI(info.selectionText),
});
}
});
// 创建右键快捷键
chrome.runtime.onInstalled.addListener(function () {
// Create one test item for each context type.
let contexts = [
'page',
'selection',
'link',
'editable',
'image',
'video',
'audio',
];
// for (let i = 0; i < contexts.length; i++) {
// let context = contexts[i];
// let title = "Test '" + context + "' menu item";
// chrome.contextMenus.create({
// title: title,
// contexts: [context],
// id: context,
// });
// }
// Create a parent item and two children.
let parent = chrome.contextMenus.create({
title: '操作数据分组',
id: 'parent',
});
chrome.contextMenus.create({
title: '分组1',
parentId: parent,
id: 'group1',
});
chrome.contextMenus.create({
title: '分组2',
parentId: parent,
id: 'group2',
});
chrome.contextMenus.create({
title: '获取远程数据',
parentId: parent,
id: 'fetch',
});
// Create a radio item.
chrome.contextMenus.create({
title: '创建单选按钮1',
type: 'radio',
id: 'radio1',
});
chrome.contextMenus.create({
title: '创建单选按钮2',
type: 'radio',
id: 'radio2',
});
// Create a checkbox item.
chrome.contextMenus.create({
title: '可以多选的复选框1',
type: 'checkbox',
id: 'checkbox',
});
chrome.contextMenus.create({
title: '可以多选的复选框2',
type: 'checkbox',
id: 'checkbox2',
});
// 在title属性中有一个%s的标识符,当contexts为selection,使用%s来表示选中的文字
chrome.contextMenus.create({
id: 'baidusearch1',
title: '使用百度搜索:%s',
contexts: ['selection'],
});
// Intentionally create an invalid item, to show off error checking in the
// create callback.
chrome.contextMenus.create(
{ title: 'Oops', parentId: 999, id: 'errorItem' },
function () {
if (chrome.runtime.lastError) {
console.log('Got expected error: ' + chrome.runtime.lastError.message);
}
}
);
});
点击鼠标右键,效果如下
如果在页面选择几个文字,那么就显示出百度搜索快捷键,
缓存,数据存储
首先在manifest.json的权限中添加storage配置
{
"permissions": ["storage"]
}
chrome.storage.sync.set({color: 'red'}, function(){
console.log('background js storage set data ok!')
})
然后就可以在content.js或popup.js中获取到数据
// 这里的参数是,获取不到数据时的默认参数
chrome.storage.sync.get({color: 'yellow'}, function(){
console.log('background js storage set data ok!')
})
tabs创建页签
首先在manifest.json的权限中添加tabs配置
{
"permissions": ["tabs"]
}
添加tabs的相关操作
chrome.tabs.query({}, function(tabs){
console.log(tabs)
})
function getCurrentTab(){
let [tab] = chrome.tabs.query({active: true, lastFocusedWindow: true});
return tab;
}
notifications消息通知
Chrome提供chrome.notifications的API来推送桌面通知;首先在manifest.json中配置权限
{
"permissions": [
"notifications"
],
}
然后在background.js脚本中进行创建
// background.js
chrome.notifications.create(null, {
type: "basic",
iconUrl: "drink.png",
title: "喝水小助手",
message: "看到此消息的人可以和我一起来喝一杯水",
});
devtools开发扩展工具
在manifest中配置一个devtools.html
{
"devtools_page": "devtools.html",
}
devtools.html中只引用了devtools.js,如果写了其他内容也不会展示
<!DOCTYPE html>
<html lang="en">
<head> </head>
<body>
<script type="text/javascript" src="./devtools.js"></script>
</body>
</html>
创建devtools.js文件
// devtools.js
// 创建扩展面板
chrome.devtools.panels.create(
// 扩展面板显示名称
"DevPanel",
// 扩展面板icon,并不展示
"panel.png",
// 扩展面板页面
"Panel.html",
function (panel) {
console.log("自定义面板创建成功!");
}
);
// 创建自定义侧边栏
chrome.devtools.panels.elements.createSidebarPane(
"Sidebar",
function (sidebar) {
sidebar.setPage("sidebar.html");
}
);
然后在创建自定的Panel.html和sidebar.html页面。


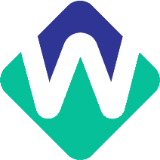











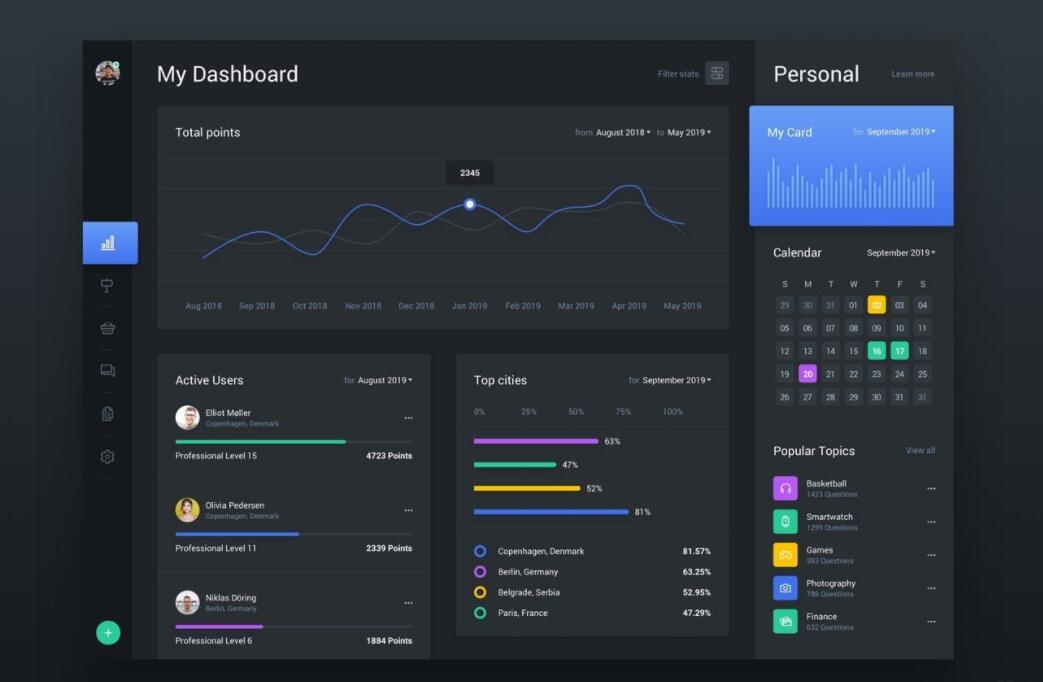
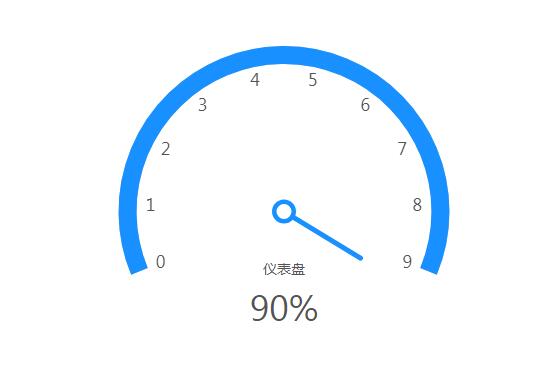
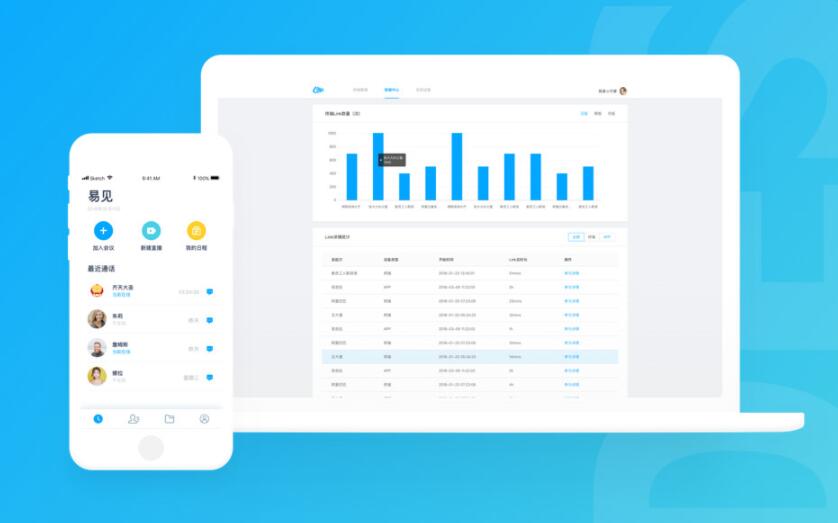
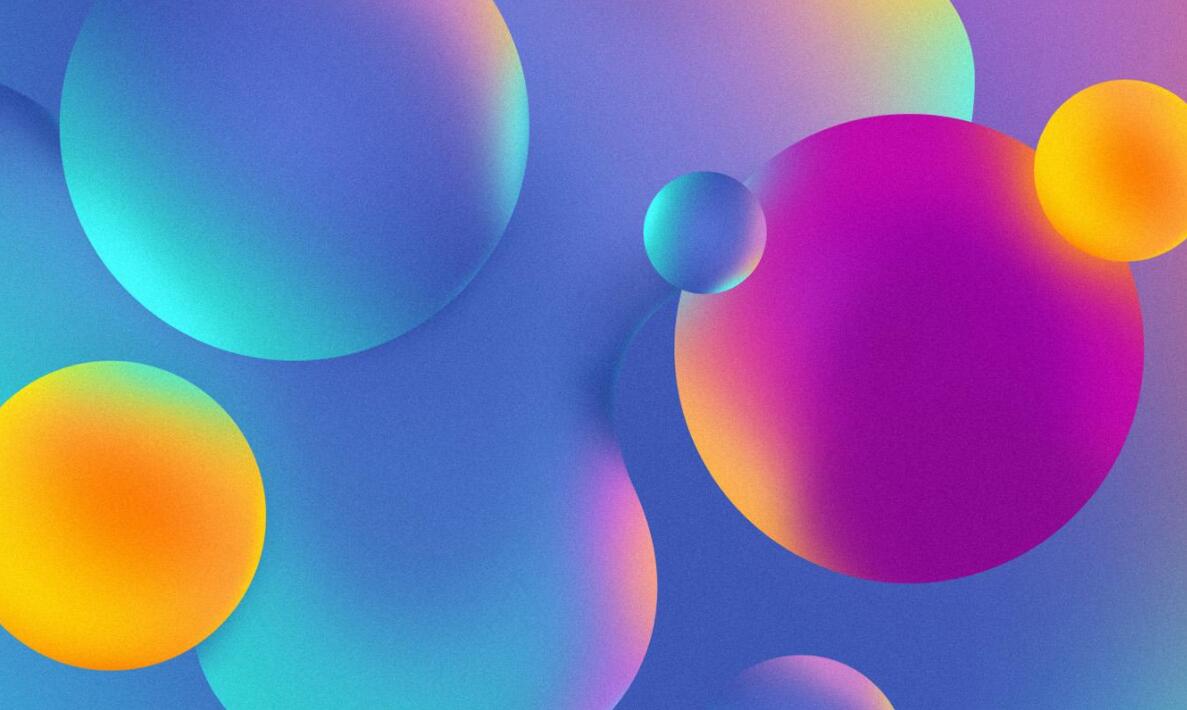
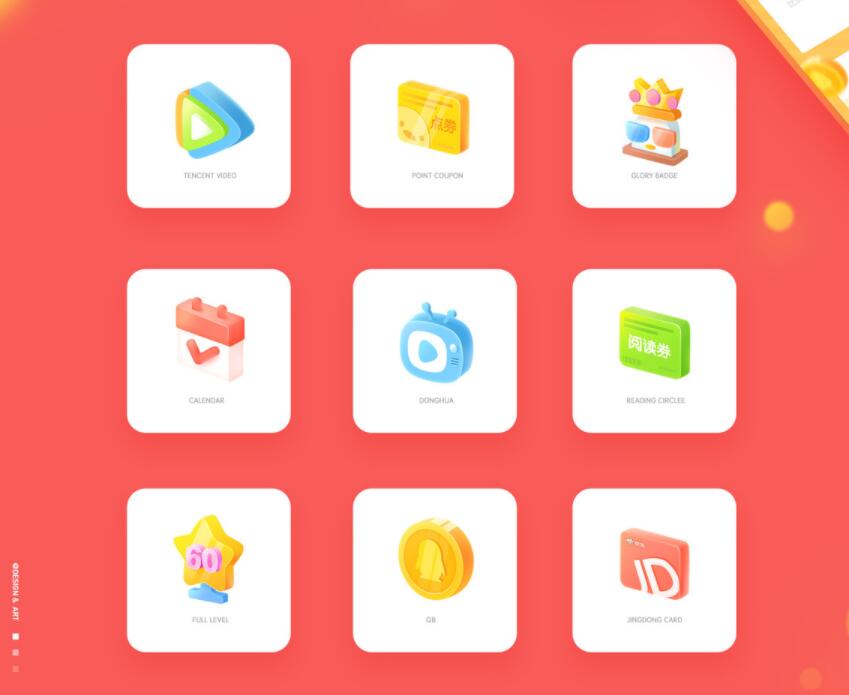


评论区
提示:本文章评论功能已关闭